چهار روش : اتصال پرینتر به کامپیوتری با سیستم عامل Windows ، اتصال پرینتر به کامپیوتری با سیستم عامل Mac ، راه اندازی یک شبکه بی سیم, پرینت از گوشی های هوشمند. اتصال یک پرینتر به یک کامپیوتر دارای مشکلاتی بوده است . شما باید به یک پورت مخصوص متصل می شدید. مطمئن می شدید که تمام درایوها به طور کامل نصب شده باشند و با هم در ارتباط باشند و امیدوار باشید که سیستم عامل شما با آنها سازگار باشد. ولی امروزه نصب پرینتر بسیار ساده است. اگر شما بخواهید یک پرینتر را مستقیما به کامپیوتر خود نصب کنید، یا یک شبکه پرینتر راه اندازی کنید یا از گوشی هوشمند یا تبلت خود پرینت بگیرید، شما می توانید در کمترین زمان این کار را انجام دهید.
روش 1 از 4 روش : نصب یک پرینتر به یک کامپیوتر با سیستم عامل Windows
1- پرینتر را نزدیک کامپیوتر قرار دهید. مطمئن شوید آنها به اندازه کافی بهم نزدیک هستند تا کابل به راحتی به کامپیوتر برسد.
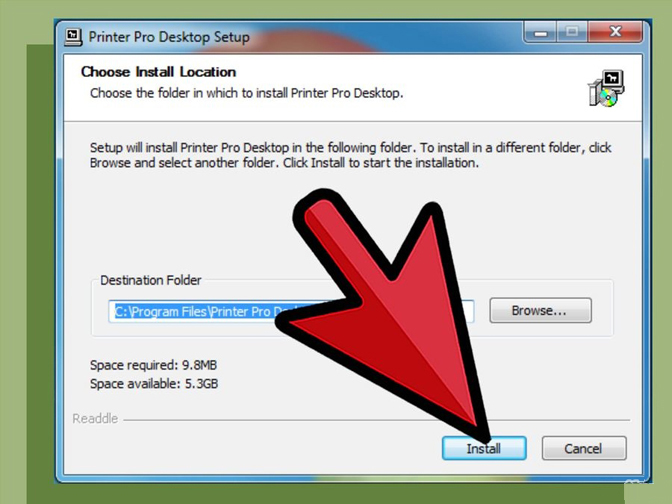
2- هر نرم افزاری که مربوط به پرینتر است نصب کنید. برای این که نصب پرینتر آسان تر انجام شود، قبل از نصب پرینتر، هر نرم افزاری که در جعبه پرینتر وجود دارد را نصب کنید.
• اگر هیچ نرم افزاری ندارید زیاد نگران نباشید. ویندوزها معمولا به طور اتوماتیک قادرند هنگامی که پرینتر به آنها وصل می شود آنها را شناسایی کند.

3- پرینتر را با استفاده از یک کابل USB به کامپیوتر وصل کنید. مطمئن شوید که پرینتر را با یک پورت USB مستقیما به کامپیوتر وصل کردید نه به یک تجهیزات شبکه مانند hub.
• مطمئن شوید که پرینتر به یک منبع انرژی متصل شده و روشن است.
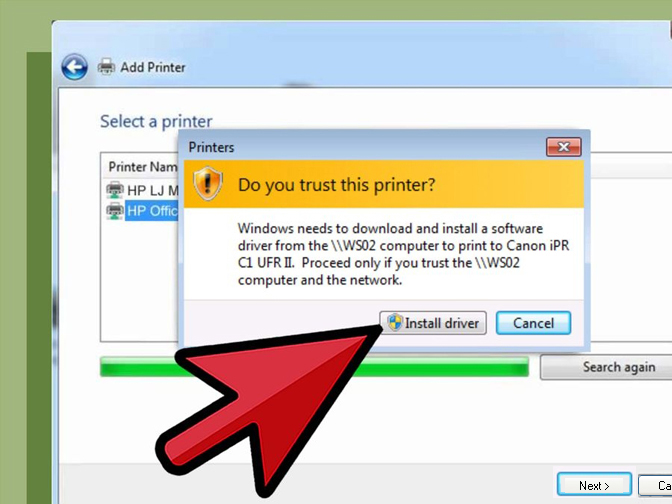
4- مراحلی را که ویندوز برای نصب پرینتر دارد را دنبال کنید. ویندوز باید پرینتر را شناسایی کرده و هر نرم افزار مورد نیاز را نصب کند.
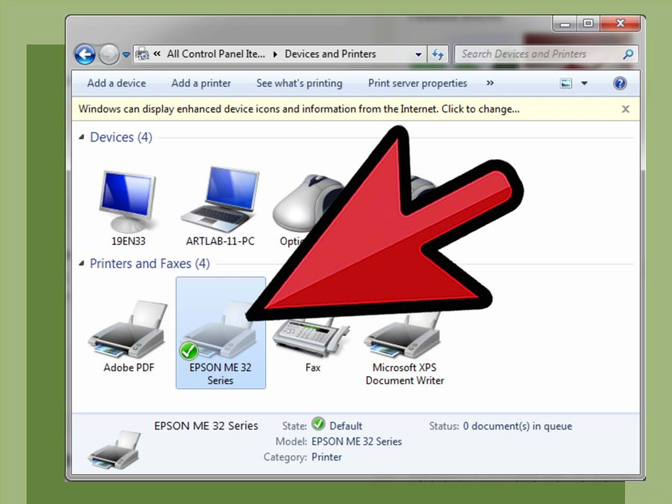
5- مطمئن شوید که پرینتر شما به طور صحیح نصب شده است.
• Control Panel را باز کنید.
• Devices and Printers را انتخاب کنید.
• پرینتر نصب شده جدیدتان را از لیست پیدا کنید.
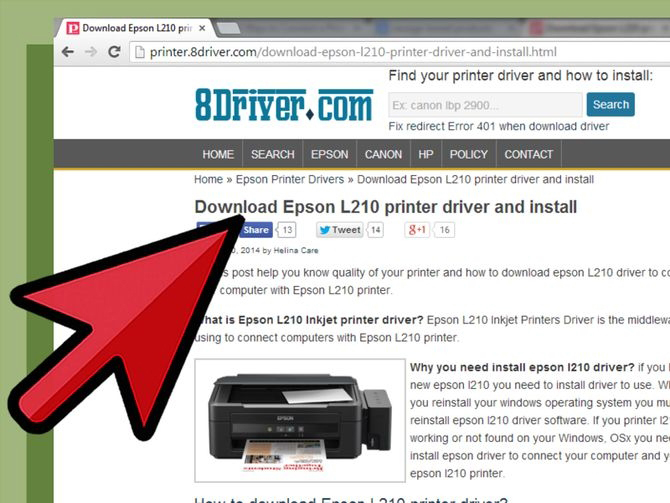
6- اگرهنوز پرینتر شما نصب نشده، درایوهای جدید آن را ازسایت کارخانه سازنده دستگاه خود، دانلود کنید. اگر چاپگر شما هنوز هم نشان داده نمی شود، نصب درایو جدید از سایت کارخانه سازنده، ممکن است مشکل شما را حل کند. سایت پشتیبانی سازنده را مشاهده کنید و درایوهایی را برای مدل پرینتر خود دانلود کنید.
روش 2 از 4 روش : اتصال یک پرینتر به کامپیوتر با سیستم عامل Mac

1- پرینتر را نزدیک کامپیوتر قرار دهید. مطمئن شوید آنها به اندازه کافی بهم نزدیک هستند تا کابل به راحتی به کامپیوتر برسد.
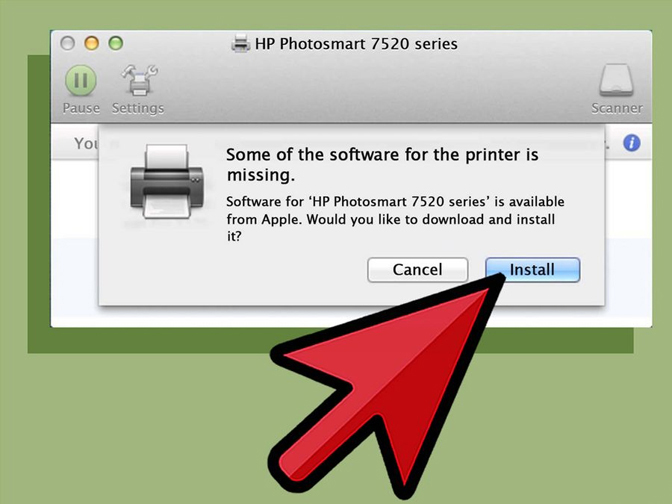
2- هر نرم افزاری که با پرینتر شما هست نصب کنید. برای این که نصب پرینتر آسان تر انجام شود، قبل از نصب پرینتر، هر نرم افزاری که در جعبه پرینتر وجود دارد را نصب کنید.
• اگر شما هیچ نرم افزاری ندارید، OS X معمولا به طور اتوماتیک قادر خواهد بود پرینتر را هنگامی که کامپیوتر وصل می شود، شخیص دهد.

3- پرینتر را با استفاده از یک کابل USB به کامپیوتر وصل کنید. مطمئن شوید که پرینتر را با یک پورت USB مستقیما به کامپیوتر وصل کردد نه به یک تجهیزات شبکه مانند hub.
• مطمئن شوید که پرینتر به یک منبع انرژی متصل شده و روشن است.
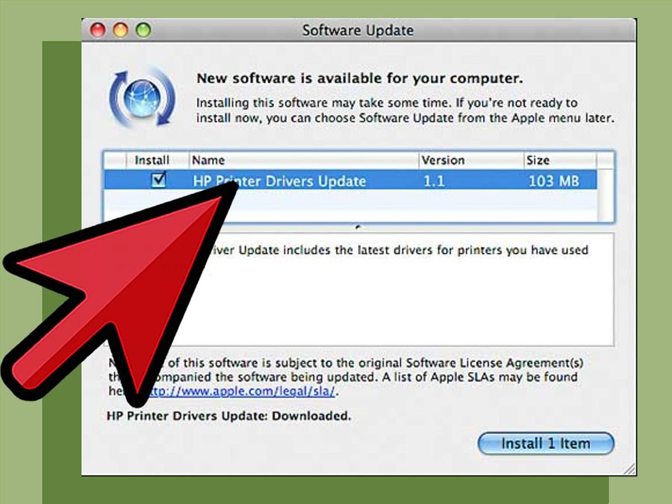
4- مراحلی را که OS X برای نصب پرینتر دارد را دنبال کنید. OS X باید پرینتر را شناسایی کرده و هر نرم افزار مورد نیاز را نصب کند.
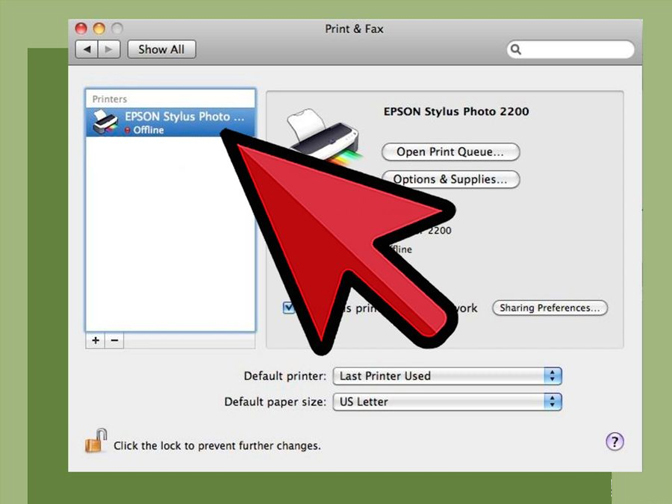
5- مطمئن شوید که پرینتر شما به طور صحیح نصب شده است.
• روی Apple menu کلیک کنید.
• Print & Scan را انتخاب کنید.
• پرینتر خود را در سمت چپ لیست پیدا کنید.
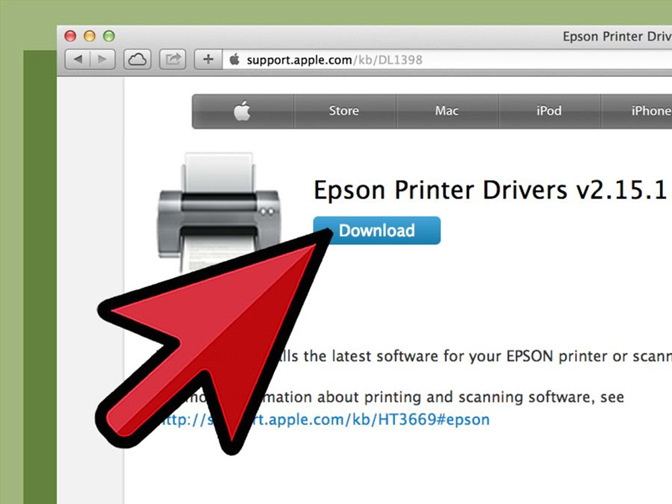
6- اگرهنوز پرینتر شما نصب نشده ، درایوهای جدید آن را از سایت کارخانه سازنده دستگاه، دانلود کنید. اگر پرینتر شما هنوز هم نشان داده نمی شود، نصب درایو جدید ازسایت کارخانه سازنده ممکن است مشکل شما را حل کند. سایت پشتیبانی سازنده را مشاهده کنید و درایوهایی را برای مدل پرینتر خود دانلود کنید.
روش 3 از 4 روش : راه اندازی یک پرینتر شبکه بی سیم

1- چک کنید پرینتر شما امکان اتصال به شبکه را دارد. تعداد زیادی از پرینتر های جدید قابلیت اتصال به شبکه بی سیم را دارند، و تعدادی از آنها هم دارای پورت اترنت (Ethernet) هستند. اگر پرینتر شما هیچ یک از آنها را ندارد، شما به یکی از آنها احتیاج دارید تا کامپیوتر خود را به آن متصل کنید و آن را روی شبکه به اشتراک بگذارید یا آن را به یک سرور پرینت ( ک یک جعبه کوچکی است که به شبکه متصل است و کابل USB پرینتر شما به آن متصل است ) متصل کنید.
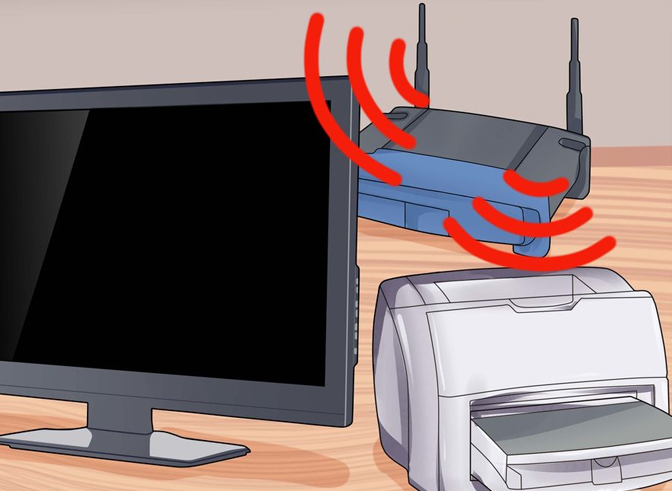
2- پرینتر خود را در محلی قرار دهید که سیگنالهای بی سیم را دریافت کند. لازم است که پرینتر شما با روتر بی سیم ارتباط داشته باشد، بنابراین شما نمیتوانید پرینتر را خیل دورتر از روتر قرار دهید.
- اگر شما به یک پرینتر از طریق اترنت (Ethernet) متصل هستید، آن باید به یک روتر متصل باشد. به این معنی که لازم است شما پرینتر را در محلی قرار دهید که به راحتی از طریق کابل اترنت (Ethernet) متصل شود.
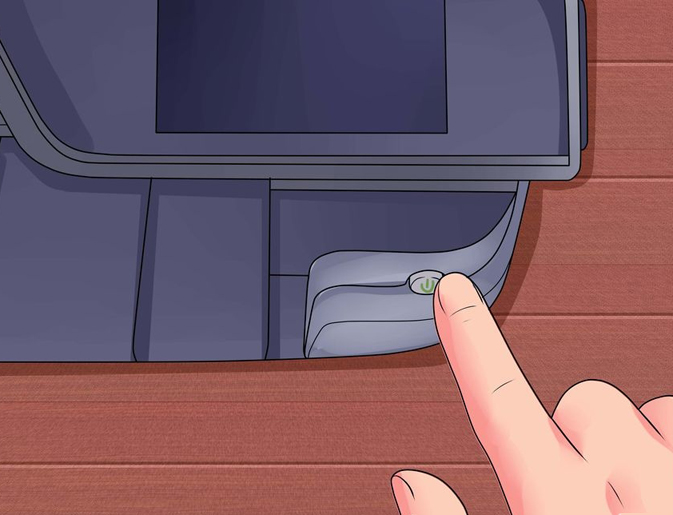
3- پرینتر را روشن کنید. پرینتر ممکن است اتصال به شبکه را نمایش دهد.
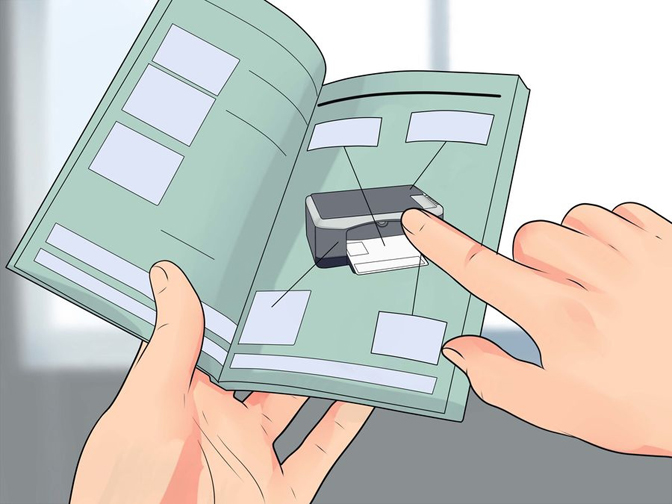
4- کتابچه راهنما که دستورالعمل تنظیم شبکه پرینتر شما درآن آمده است، را مطالعه کنید. اگر کتابچه ندارید، می توانید آن را در سایت پشتیبانی کارخانه سازنده پیدا کنید.
-
بعضی از پرینتر ها باید بطور مستقیم به یک کامپیوتر متصل شوند قبل این که آنها به صورت بی سیم استفاده شوند. به طوریکه در موردپرینترهای دیگر، شما میتوانید یه طور کامل مراحل راه اندازی شبکه بی سیم را روی آنها انجام دهید.
-
اگر پرینتر شما توسط یک شبکه بی سیم پشتیبانی می شود، شما باید از منوی اتصالات (interface) روی پرینتر استفاده کرده و شبکه بی سیم را پیدا کنید. هنگامی که می خواهید به شبکه متصل شوید، باید پسورد شبکه بی سیم را وارد کنید.
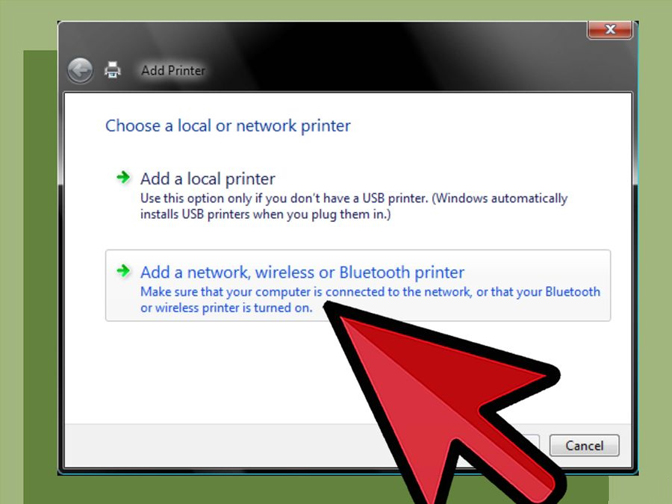
5- Windows کامپیوتر را به پرینتر شبکه متصل کنید. هنگامی که پرینتر شما به شبکه متصل است، شما باید آن را در ویندوز اضافه کنید. اگر ویندوز شما Mac است مراحل زیر را دنبال کنید.
• Control Panel را باز کرده و Devices and Printers را انتخاب کنید.
• روی دکمه Add a printer در بالای پنجره کلیک کنید.
• wireless ,Add a network و یا Bluetooth printer را انتخاب کنید.
• ویندوز همه پرینترهای موجود را سرچ می کند. پرینتر شبکه جدید را از لیست انتخاب کنید و روی Next کلیک کنید.
• یک صفحه تست پرینت بگیرید. بعد از اتصال به پرینتر، ویندوز به طور اتوماتیک درایوهای لازم را نصب می کند. در آخرین صفحه ، شما گزینه ای برای پیش فرض (default printer) پرینت دارید. همچنین شما میتوانید یک صفحه تست را پرینت بگیرید تا مطمئن شوید پرینتر نصب شده شما به خوبی کار میکند.
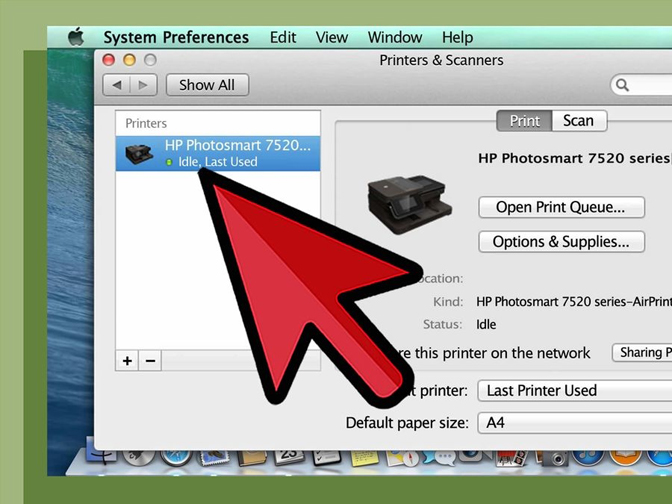
6- کامپیوتر OS X خود را به پرینتر شبکه متصل کنید. در بسیاری موارد، پرینتر شبکه در OS X وجود دارد. اگر نبود، ممکن است شما مجبور باشید به صورت دستی آن را وارد کنید. روی Apple menu کلیک کنید و System Preferences را انتخاب کنید.
• در بخش Hardware روی دکمه Print & Scan کلیک کنید . یک لیستی از پرینترهای متصل شده باز می شود.
• روی دکمه + در پایین لیست پرینترها کلیک کنید. در این پنجره جدید، شما می توانید پرینتنرهای که بر روی شبکه متصل هستند را جستجو کنید. اگر پرینتر توسط یک کامپیوتر با سیستم عامل Windows به اشتراک گذاشته شده باشد، شما میتوانید با استفاده از گزینه Windows آن را جستجو کنید.
• روی دکمه Add کلیک کنید. پرینتر به لیست پرینترهای موجود شما اضافه خواهد شد.
به اشتراک گذاشتن یک پرینتر با کامپیوترهای دیگر (Windows)
.jpg)
1- یک پرینتر را روی یک کامپیوتر( که می خواهید از آن پرینتر را به کامپیوترهای دیگر به اشتراک بگذارید)، نصب کنید.
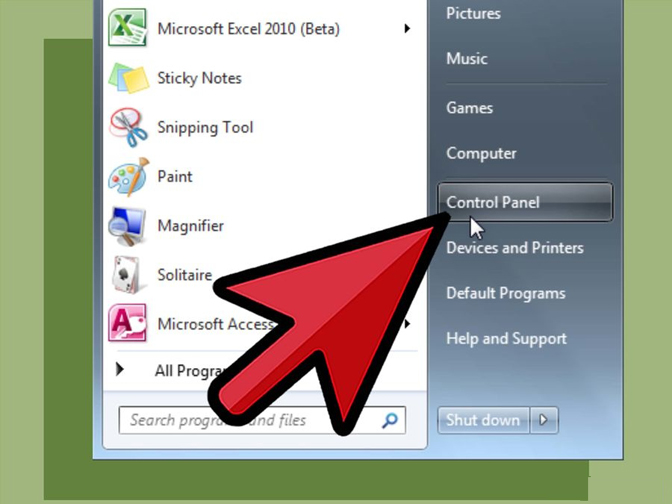
2- Control Panel را در کامپیوتر متصل به پرینتر باز کنید.
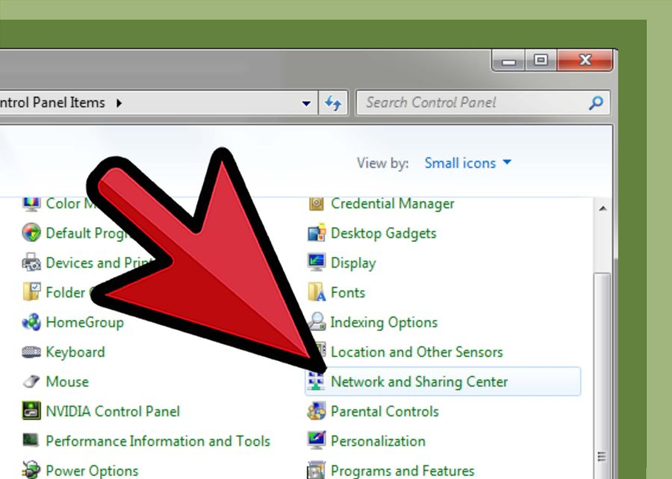
3- Network and Sharing Center را انتخاب کنید.
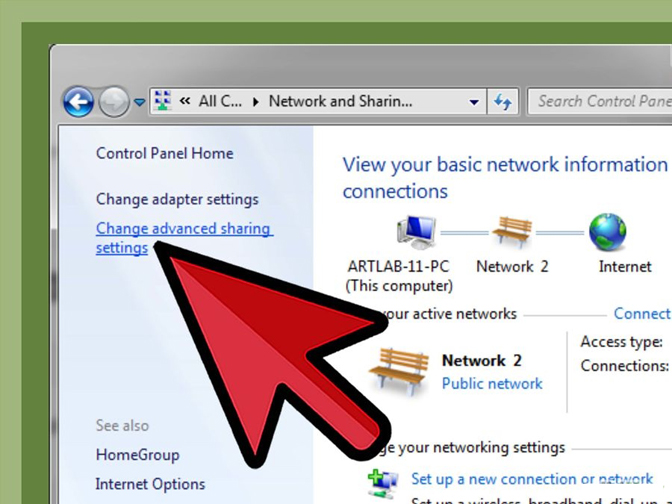
4- روی لینک Change advanced share settings کلیک کنید.
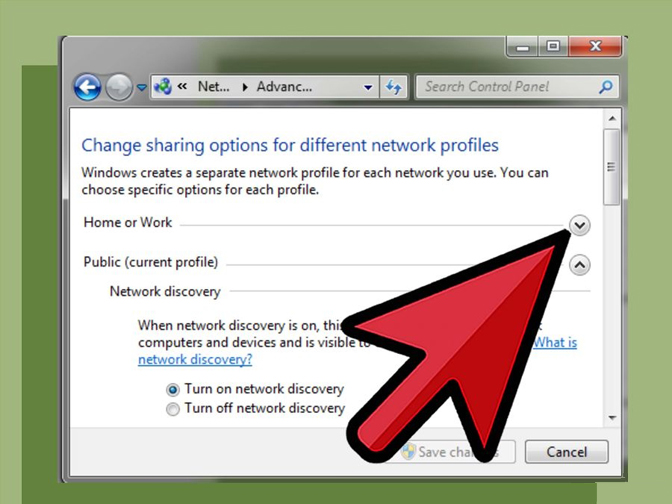
5- پروفایل شبکه خصوصی باز می شود.
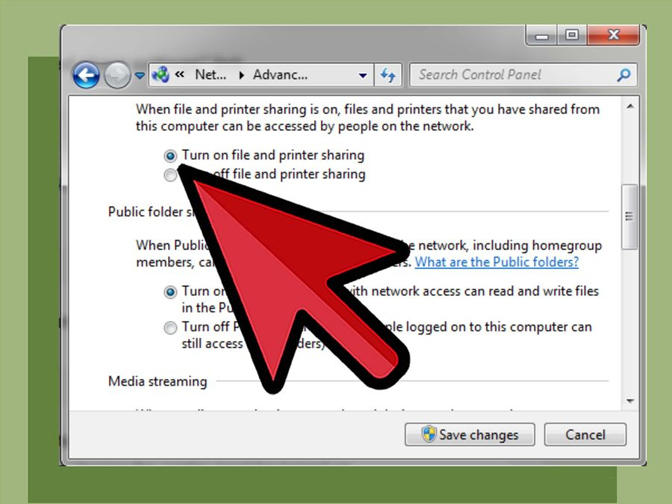
6- روی Turn on file and printer sharing و سپس روی Save changes کلیک کنید.
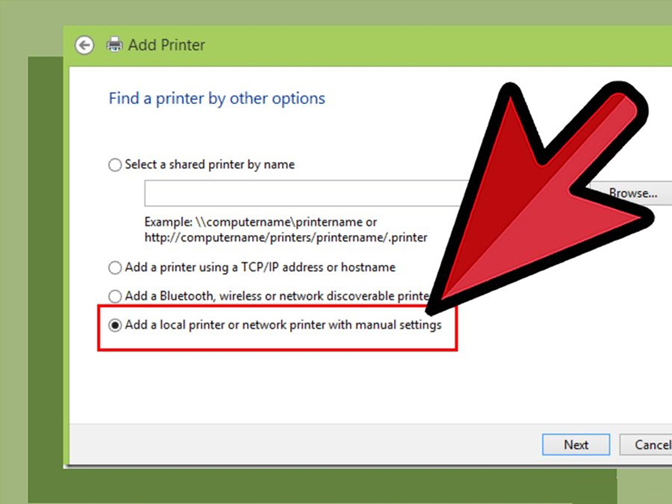
7- به پرینتر به اشتراک گذاشته شده از کامپیتوترهایی با سیستم عامل Windows روی شبکه متصل شوید. کامپیوتری که پرینتر آن به اشتراک گذاشته می شود، باید روشن باشد.
• Control Panel را باز کنید و Devices and Printers را انتخاب کنید.
• دکمه Add a printer را در بالای ویندوز انتخاب کنید.
• Add a network wireless, یا Bluetooth printer را انتخاب کنید.
• ویندوز پرینترهای موجود را جستجو می کند. پرینتر شبکه جدید را انتخاب کنید و روی Next کلیک کنید.
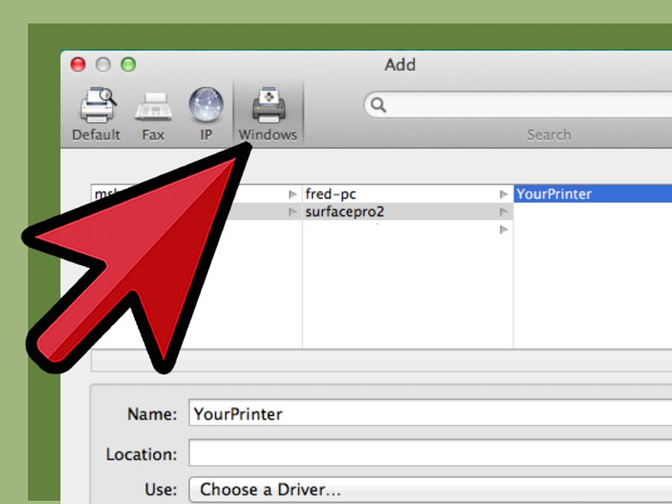
8- به پرینتر به اشتراک گذاشته شده از کامپیتوترهایی با سیستم عامل Mac روی شبکه متصل شوید. کامپیوتری که پرینترآن به اشتراک گذاشته می شود، باید روشن باشد.
• روی دکمه Apple menu کلیک کنید و System Preferences را انتخاب کنید.
• Print & Scan را در قسمت Hardware انتخاب کنید. لیستی از پرینترهای به اشتراک گذاشته شده باز می شود.
• روی دکمه + در پایین لیست پرینترها کلیک کنید.
• روی Windows در بالای پنجره باز شده کلیک کنید.
• پرینتر را از لیست انتخاب کنید.
• روی دکمه Add کلیک کنید. پرینتر به لیست پرینترهای موجود اضافه خواهد شد.
به اشتراک گذاشتن پرینتر با کامپیوترهای دیگر (Mac)
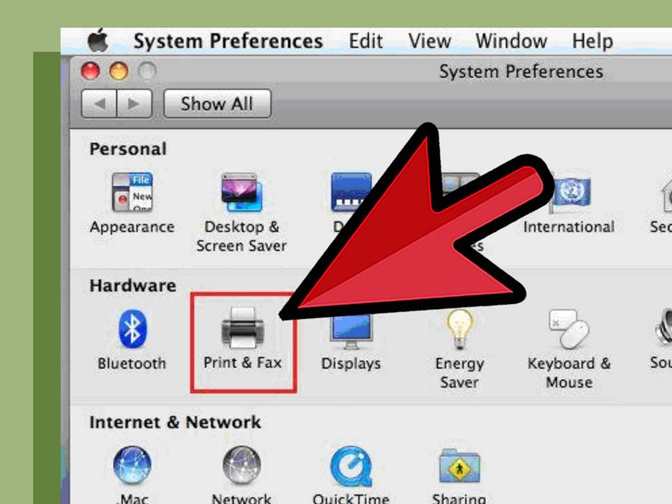
1- یک پرینتر را روی سیستم عامل که می خواهید پرینتر را از آن به اشتراک بگذارید نصب کنید.
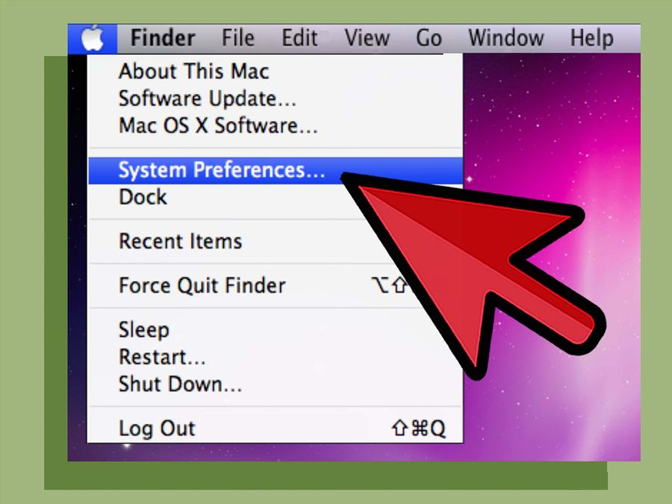
2- روی Apple menu کلیک کنید و System Preferences را انتخاب کنید.
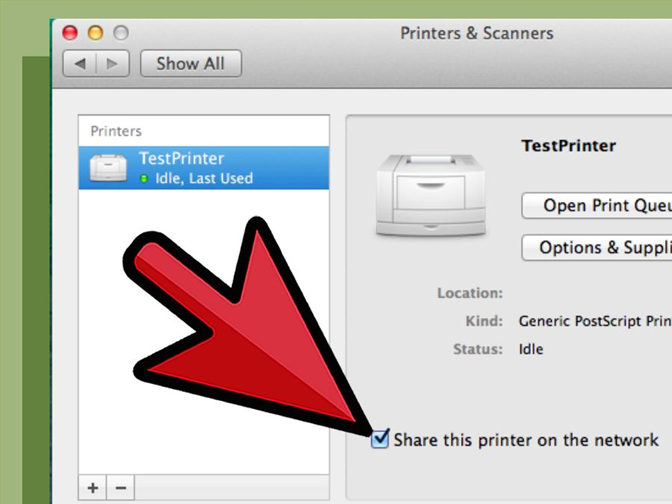
3- روی گزینه Sharing کلیک کنید.
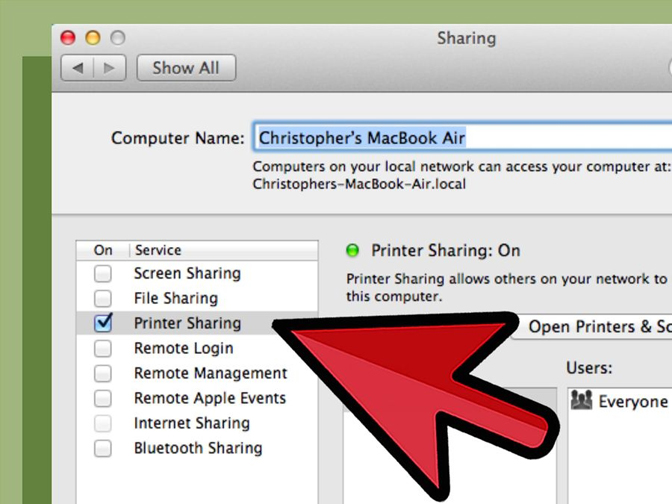
4- روی Printer Sharing کلیک کنید.
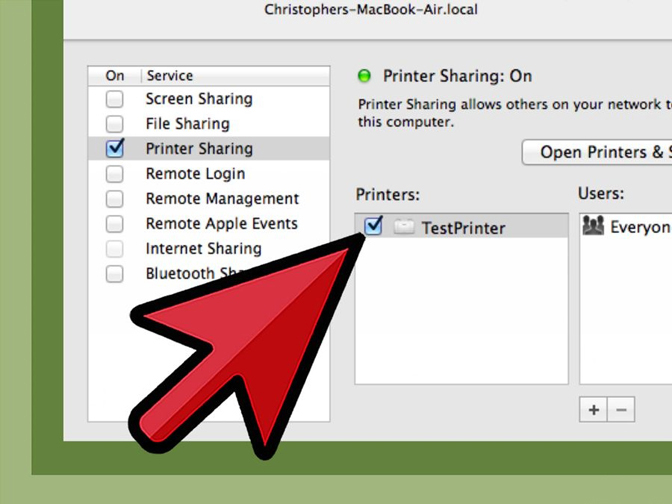
5- در جعبه next پرینتری را که می خواهید به اشتراک بگذارید، جستجو کنید.
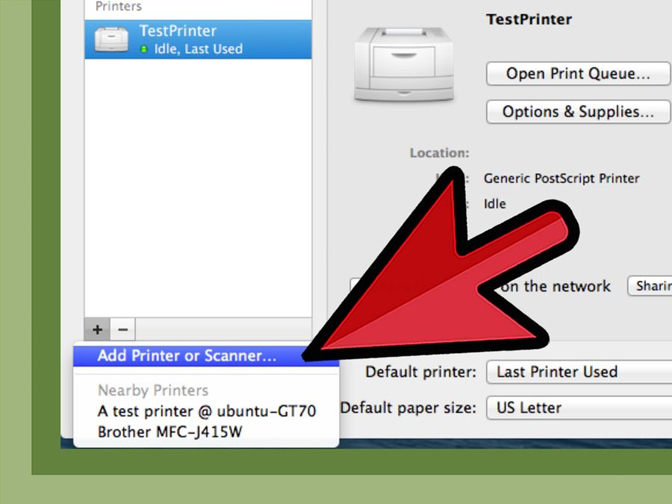
6- به پرینترهای دیگر از طریق سیستم عامل های Mac از طریق شبکه به اشتراک گذاشته شده اند متصل شوید. کامپیوتری که پرینتر آن به اشتراک گذاشته شده باید روشن باشد.
• روی دکمه Apple menu کلیک کند و را System Preferences انتخاب کنید.
• Print & Scan را در قسمت Hardware انتخاب کنید. لیستی از پرینترهای به اشتراک گذاشته شده باز می شود.
• روی دکمه + در پایین لیست پرینترها کلیک کنید.
• پرینتربه اشتراک گذاشته شده ای را که می خواهید به آن متصل شوید انتخاب کنید.
• روی دکمه Add کلیک کنید.
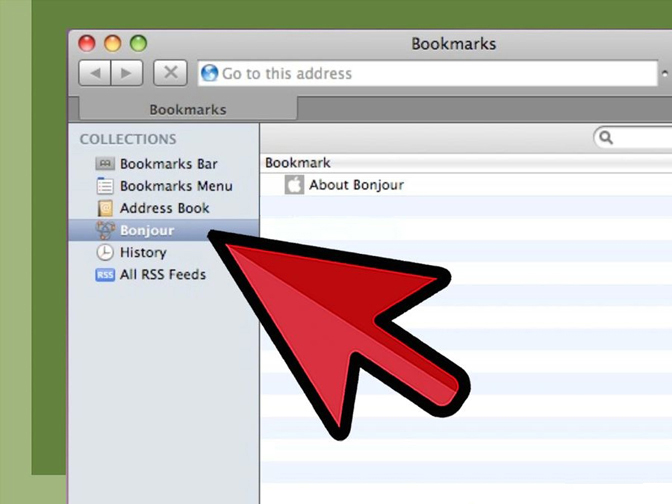
7- به پرینتر به اشتراک گذاشته شده از کامپیوتری دیگر با سیستم عامل Windows رو ی شبکه، متصل شوید. سیستم عامل Mac که پرینتر متصل به آن باید به اشتراک گذاشته شود باید روشن باشد.
- روی Finish کلیک کنید. حالا شما می توانید یک پرینتر را برای پرینت یک متن یا تصویر انتخاب کنید.
روش 4 از 4 روش : پرینت از گوشی هوشمند شما
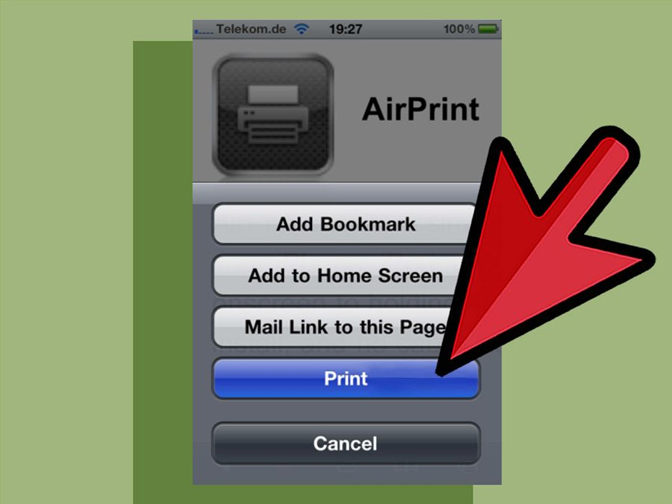
1- از AirPrint برای پرینت گرفتن از یک دستگاه iOS بوسیله یک پرینتر شبکه سازگار استفاده کنید. اگر شما یک پرینتر شبکه دارید که دارای قابلیت AirPrint است شما می توانید با استفاده از تابع تعبیه شده AirPrint در اکثر اپلیکیشن های iOS پرینتر بگیرید . دستگاه iOS شما باید به همان شبکه Wi-Fi متصل شود.
-
پرینتر باید قابلیت AirPrint را برای پشتیبانی داشته باشد. کاتالوگ و یا سایت پشتیبانی پرینتر خود را برای جزئیات بیشتر چک کنید.
-
اگر پرینتر شما AirPrint را ساپورت می کند، آن را به صورت یک پرینتر شبکه نصب کنید. تا زمانی که پرینتر روشن و به شبکه متصل است، زمانی که شما می خواهید یک متنی را در دستگاه iOS خود پرینت بگیرید، شما باید قادر به انتخاب آن باشید
-
شما می توانید از طریق باز کردن منوی Share روی متن یا تصویر به گزینه پرینت در دستگاه iOS خود دسترسی داشته باشید.
-
اگر AirPrint در پرینتر شما روی دستگاه iOS ظاهر نشد، آن را خاموش و سپس روشن کنید و مطمئن شوید که دستگاه به درستی به شبکه متصل شده است
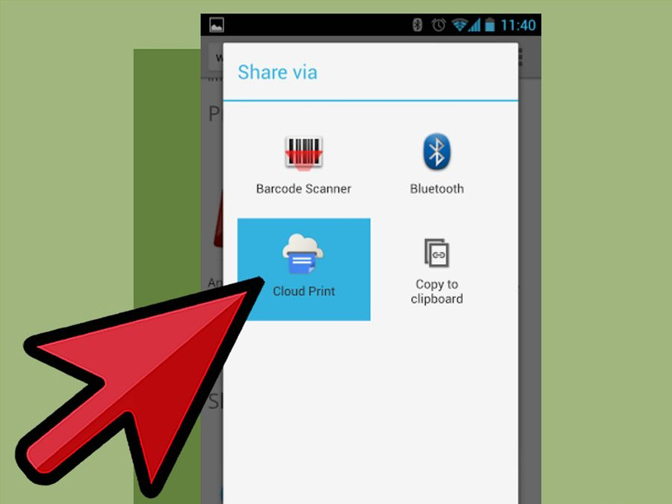
2- از Google Cloud Print برای پرینت گرفتن از دستگاه های Android و iOS استفاده کنید.شما می توانید بیشتر پرینترهای شبکه را از طریق Google Cloud Printers راه اندازی کنید که به شما اجازه می دهد که در هر جایی و تا زمانی که به حساب کاربری گوگل خود متصل هستید، پرینت بگیرید.
-
Chrome روی کامپیوتر خود را که به یک پرینتر شبکه متصل است را باز کنید.
-
روی دکمه (☰) Chrome Menu کلیک کنید و Settings را انتخاب کنید.
-
روی لینک Show advanced settings کلیک کنید و سپس روی دکمه Manage در بخش Google Cloud Print کلیک کنید.
-
روی Add printers کلیک کنید. کامپیوتر شما پرینترهای موجود را اسکن می کند.
-
پرینتری را که می خواهید به اشتراک بگذارید را جستجو کنید.
-
روی (Add printers) برای تایید کلیک کنید. از اپلیکیشن های گوگل پرینت بگیرید. وقتی که شما Google Cloud Printer را اضافه می کنید، شما می توانید ازاپلیکیشن های گوگل، مانند Chrome و درایوها پرینت بگیرید.
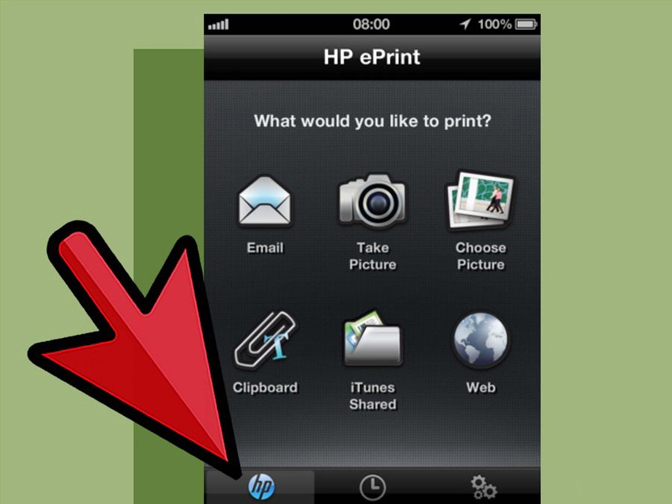
-
3- از اپلیکیشن های پرینتر خاصی برای پرینت از دستگاه های iOS یا Android استفاده کنید. اگر شما یک پرینتر شبکه دارید که نمی تواند با AirPrint کار کند یا شما قابلیت های بیشتری می خواهید که Google Cloud Print ارائه می دهد، اکثر تولیدکنندگان اپلیکیشن هایی دارند که به شما اجازه می دهد که به پرینترهای شبکه برند آنها متصل شوید. بطور مثال اپلیکیشن HP ePrint.
• لازم است که پرینتر شما به عنوان یک پرینتر شبکه راه اندازی شود تا بتواند با این اپلیکیشن ها کارکند.